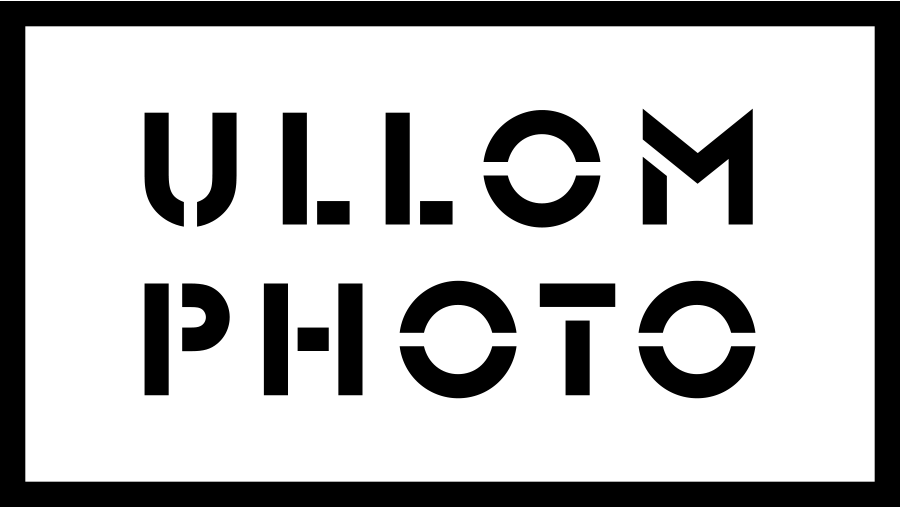Preparing Files to Print
When considering having prints made of your files it’s a good idea to consider the conditions that have to be met for a quality end product. There are three main things to look for:
Resolution-a minimum file resolution of 150 Pixels Per Inch is recommended before additional steps like interpolation are required. The preferred resolution is 300 PPI at the desired print dimensions.
Color space-Adobe 98 is the ideal color space to have files in for printing. While there are other color spaces like Pro Photo, which I recommend for all high end professional workflow editing—this color space is not ideal for printing. The minimal recommended color space for printing is sRGB, and is the color space that Photoshop is set to by default, as well as the preferred color space for all web based images.
File dimensions-Using a program like Adobe Photoshop to resize your files is ideal. This will allow you to crop and adjust the proportion and desired print dimensions. For instance, if you want an 8”x10” of a standard 35 mm DSLR file, there will be significant cropping to achieve the 4:5 proportion. Ideally the photographer will determine the crop for images being printed. For example, if no cropping is desired, then the native proportion of 2:3 will produce an 8”x12”, 12”x18” or 16”x24”print.
How to Set File Resolution
From Photoshop, go to Image>Image size. You will be presented with a dialog box with information about the file you have opened. The image below is set to native dimensions from a Canon 5D Mark IV DSLR. Note the various data fields indicating size in megabytes, total pixel dimensions, width & height, and resolution, along with whether or not the file should be resampled if the dimensions are changed.
Image Size dialog box in Adobe Photoshop.
It is easy to get lost in the weeds here. To keep it simple, if you are resizing a file for an 8x12 output, then make sure that resample is turned on, and enter 12” in the width category. With the chain link icon as indicated above, the proportions will be maintained and the height will change accordingly. The term resample indicates that Photoshop will either throw away or add pixel information based on the method in the drop menu. Always save the resized print file as a copy, so that you have your originally file available to you.
Image resized for printing
You will note that the total hard drive space the file takes up has been reduced from 82.4MB to 24.7M, and the pixel dimensions are 3600 x 2400. This means that during the resampling process, more than half of the pixels in the file were thrown out. This is totally fine and will allow a very high quality 8”x12” to be made, as well as increase efficiency in transferring files.
How to set Color Space
Setting your color space for printing may not require any work at all—as either sRGB or Adobe 98 work fine. However, if your file is in a non-traditional color space, this is how you move it towards the ideal printing space of Adobe 98.
From the Edit menu in Photoshop go to Convert to Profile.
As you see the Source space for file is in ProPhoto RGB and the Destination Space is set to Adobe RGB 98. If you do not see the correct color space in the destination space, then use the dropdown menu and select it. Leave all the other settings at default. Then save your file as a copy. Ideally you will have a single, color space and resolution optimized copy to deliver to the printing service.